
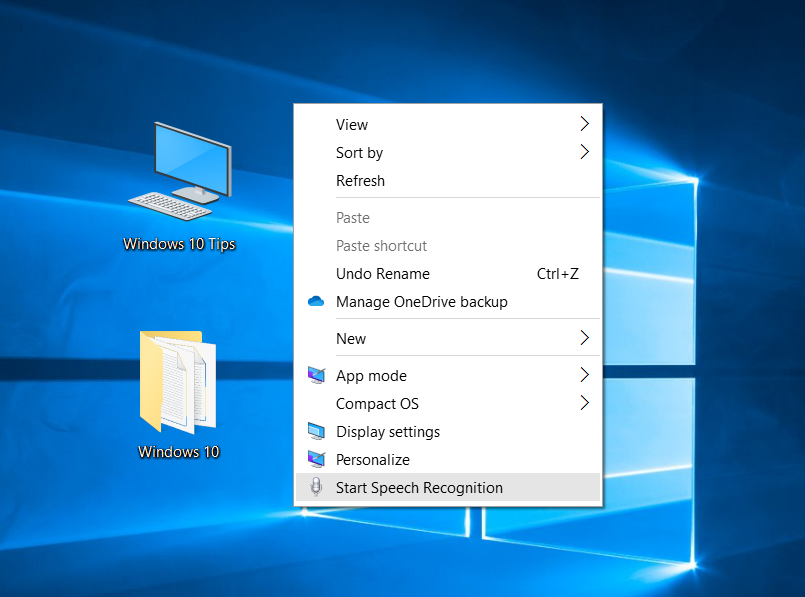
Move to Beginning or End of Sentence: If you want to go to the beginning or end of a sentence, say “go to start of the sentence” or “go to the end of the sentence.Selecting: To select a word, say “select,” followed by the word you wish to highlight.You can also say “delete previous sentence” to get rid of an entire sentence you no longer wish to keep in the document. Deleting Text: To delete words, say “delete,” followed by the word you want to delete.Navigating Paragraphs: To move to the next paragraph, say “next line” or “next paragraph.”.Numerical Values: Say “numerical” followed by a number to type out the numerical values.Parentheses: For parentheses, say “open parentheses” to start a parenthetical phrase and “close parenthesis” to end the phrase.For example, say “period” to place a period at the end of a sentence, or say “comma,” “E-M dash,” “semicolon,” “exclamation point,” or “question mark” to add those punctuation makes to your document. Punctuation: To add punctuation, say the name of the punctuation mark you want to use as you work.You can say whatever you like, and you’ll see it typed on the screen as you go along. If it doesn’t, simply click the microphone icon to enable it.īegin speaking into your microphone. After hitting Windows+h, the dictation bar will pop up at the top of the screen:ĭictation will automatically turn on and prompt you to speak once you call up the dictation bar. We’ll use a blank text document as an example. If you want to use dictation, select a text field and call up the dictation bar with Windows+h. Answer appropriately according to your preferences, and you’re finally ready to start typing with your voice. The wizard will ask you to toggle run Speech Recognition every time you start up the computer.
Speech to text windows 10 any app how to#
RELATED: How to Set Up and Test Microphones in Windows 10 Typing With Your Voice In Windows 10Īfter you’ve successfully set up your microphone, you can start typing with your voice. Once the setup is complete, you’re ready to begin typing with your voice! Once the headset is connected, say the on-screen phrase into your microphone, so the system will capture your voice and be able to recognize it while using the program.įinish up by selecting whether or not you want to allow the computer to review documents and email to help it improve speech recognition accuracy. We recommend using a headset mic for dictation software. Then follow the on-screen prompt to choose and calibrate your microphone.
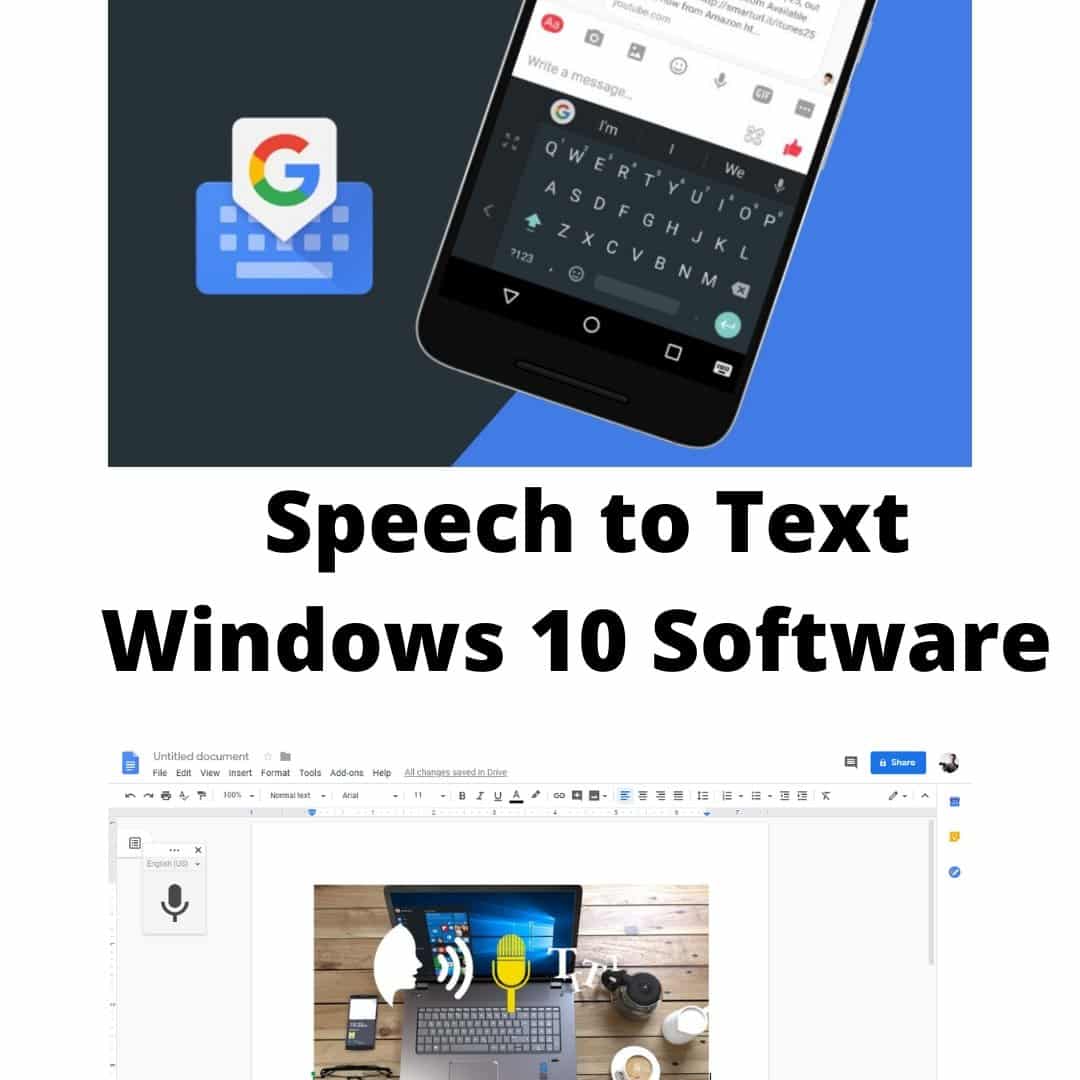
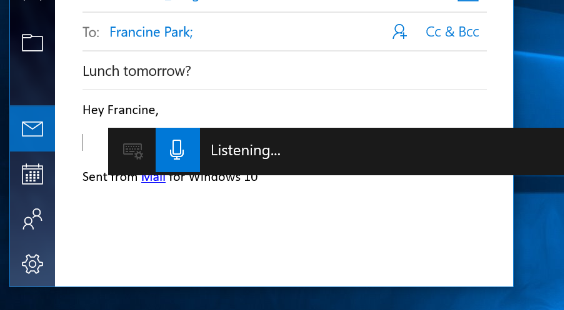
To perform the initial microphone setup, hook up either a headset microphone, desktop microphone, or other peripheral mics. When you toggle speech recognition on for the first time, you will need to set it up to recognize your voice.


 0 kommentar(er)
0 kommentar(er)
